راهنمای فیلم و اسکرین شات از بازی ها در ایکس باکس وان (XBOX ONE)
حتما برای شما هم پیش آمده که در هنگام بازی کردن قصد داشته باشد که فیلم و یا عکس اون قسمت از بازی رو در کنسول ایکس باکس وان خودتون ذخیره کنید، در صورتی که تا بحال از این ویژگی کنسول خودتون استفاده نکردید می تونید از راهنمای فیلم و اسکرین شات از بازی ها در ایکس باکس وان (XBOX ONE) استفاده کنید.
ایکس باکس وان به شما اجازه میدهد حین بازی کردن از آنچه در حال رخ دادن است اسکرینشات تهیه کنید یا درجهت فیلم گرفتن از بازی، یک ویدیو ۳۰ ثانیه از آن را ذخیره کنید. شما حتی میتوانید از اپلیکیشن Game DVR برای ارتقاء سطح کیفی ویدیو یا اسکرینشاتهایتان استفاده کنید. تمام ویدیوهای ضبط شده با رزولوشن ۷۲۰p و ۲۰ فریم بر ثانیه ذخیره میشوند.
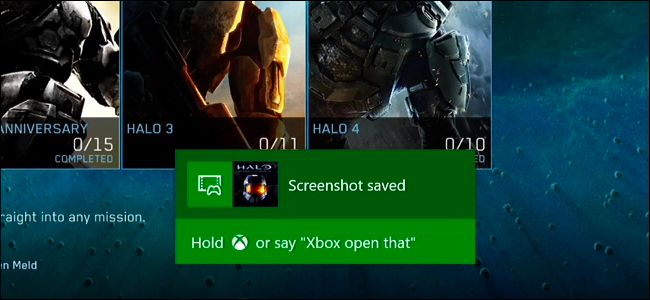
اما یک مشکل کوچک وجود دارد، شما نمیتوانید ویدیوها یا اسکرینشاتهایتان را به صورت مستقیم روی یک فلش یا هر نوع حافظه جانبی دیگری از طریق USB کپی کنید. درحال حاضر بهترین راه برای اشتراکگذاری ویدیوها یا اسکرینشاتهایتان این است که روی حافظه ابری OneDrive آپلودشان کنید، که در انتهای این آموزش به این بخش نیز اشاره خواهیم کرد.
چگونه اسکرینشات تهیه کنیم؟
تنها زمانی که مشغول بازی کردن هستید میتوانید از قابلیت اسکرینشات گرفتن استفاده کنید و این کار در محیط داشبورد و منوهای ایکس باکس وان غیرممکن است. در حین بازی، دکمه ایکس باکس روی کنترلر را دو بار بفشارید. منوی کوچکی ظاهر میشود. حال دکمه Y را فشار دهید تا از آنچه روی صفحه قرار دارد اسکرینشات تهیه کنید.
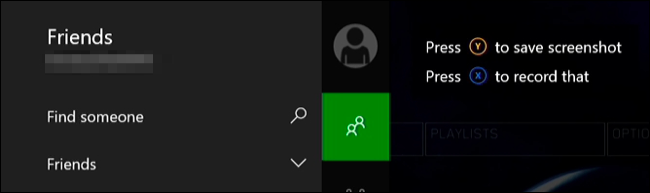
اگر کنسولتان به کینکت متصل است و دستورهای صوتی را برایش فعال کردهاید، میتوانید عبارت «Xbox, Take a Screenshot» را صدا بزنید تا اسکرینشات مد نظرتان ذخیره شود.
چگونه از ۳۰ ثانیه آخر گیمپلیمان فیلم بگیریم؟
ایکس باکس وان در بکگراند خود دائما در حال فیلم گرفتن از بازی کردن شماست. اما این ویدیوهای ضبط شده روی حافظه کنسولتان ذخیره نمیشوند، مگر اینکه شما بخواهید. برای ذخیره کردن ۳۰ ثانیه پایانی گیمپلیتان کافیست دکمه ایکسباکس وان را از روی کنترلرتان دو بار فشار دهید (دقیقا مانند اسکرینشات گرفتن). حال دکمه X را فشار دهید تا ویدیو ذخیره شود.
درصورت استفاده از کینکت نیز میتوانید دستور «Xbox, Record That» را صدا بزنید تا ویدیو ضبط شده ذخیره شود.
چگونه از قابلیتهای Game DVR استفاده کنیم؟
اگر میخواهید ویدیوهای کوتاهتر یا بلندتر تهیه کنید، میبایست سراغ اپلیکیشن Game DVR بروید. وقتی در حال بازی کردن هستید، دکمه ایکس باکس را روی کنترلرتان دو بار بفشارید و گزینه Snap an app را انتخاب کنید. حال وارد گزینه Game DVR شوید.
اگر کینکتتان فعال است، به این منظور میتوانید عبارت «Xbox, Snap Games DVR» را صدا بزنید.
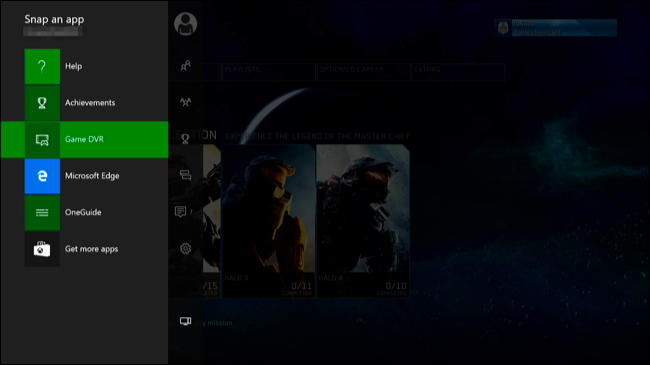
وقتی از این طریق گزینه End Clip Now را کلیک کنید، این اجازه را دارید تا از بین ۳۰ ثانیه، ۴۵ ثانیه، یک، دو و پنج دقیقه ویدیو یکی را برای ذخیرهسازی انتخاب کنید. حتی میتوانید از این طریق برای شروع پروسه ضبط نیز استفاده کنید، اما توجه داشته باشیم که ویدیو شما ماکسیمم میتواند ۵ دقیقه باشد. به این منظور، گزینه Start Recording را کلیک کنید و وقتی فیلم گرفتن از بازی به اتمام رسید، گزینه Stop Recording را انتخاب کنید.
برای دستورات صوتی کینکت نیز میبایست ابتدا عبارت «Xbox, Select»، سپس «Start Recording» و درنهایت «Stop Recording» را صدا بزنید.
برای خارج شدن از فضای Snap an app دوباره دکمه ایکس باکس روی کنترلر را دو بار فشار دهید و با استفاده از جواستیک سمت چپ یکی از آیکونهای پایین صفحه را انتخاب کنید. برای کینکت نیز کافیست از عبارت «Xbox, Switch» استفاده کنید.

تمام کلیپهای ذخیره شده به وسیله Game DVR پس از مدت زمانی مشخص حذف میشوند، مگر اینکه شما دستور ذخیرهسازیشان را صادر کنید. برای اینکار گزینه View All Captures را انتخاب و سپس کلیپ مورد نظرتان را پیدا کنید. کلید منو را از روی کنترلر فشار دهید و درنهایت روی گزینه Save کلیک کنید.

چگونه اسکرینشاتها و ویدیوهایتان را کنسول خارج کنید؟
برای استفاده از اسکرینشاتها و ویدیوهایی که ذخیره کردهاید، اپلیکیشن Game DVR را باز کنید. مسیر Games and Apps « Apps و درنهایت Game DVR را طی کنید تا اپلیکیشن لانچ شود.
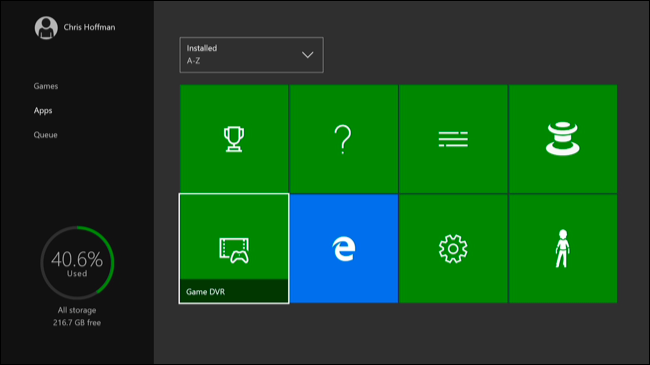
ویدیو یا اسکرینشات مد نظرتان که میخواهید به اشتراکبگذارید را انتخاب کرده و پس از ورود به منو، روی گزینه Edit کلیک کنید. اگر تا اکنون اپلیکیشن رایگان Upload Studio را نصب نکرده باشید، در این قسمت به شما پیشنهاد داده میشود تا از آن استفاده کنید و اتوماتیک پروسه دانلود آغاز میشود.
در این قسمت با انتخاب گزینه Set as Background تصویر مورد نظرتان را تبدیل به تصویر پسزمینه کنید.
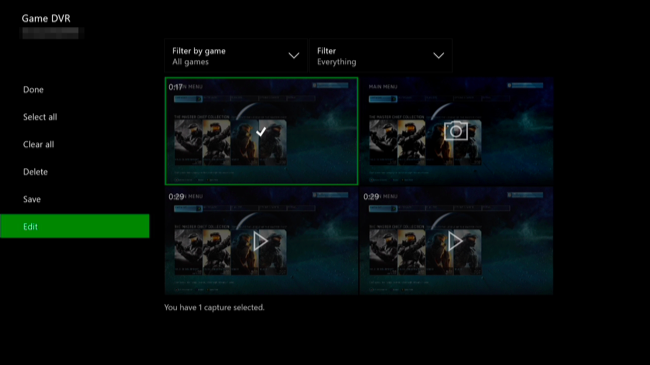
در فضای Upload Studio میتوانید آزاده مشغول ویرایش پروژههایتان شوید. اگر میخواهید ویدیو را روی OneDrive آپلود کنید، کافیست گزینه Finish را انتخاب کنید.
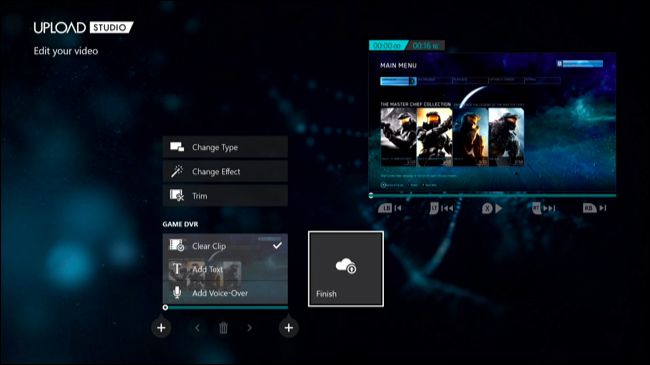
در چنین شرایطی به شما اجازه داده میشود پروسه آپلود شدن محتوا روی OneDrive را تایید کنید. بعدا میتوانید با استفاده از ویندوز و وبسایت Ondrive یا اپلیکیشن مخصوصش به فایلهای آپلود شده دسترسی داشته باشید. مشکل اینجاست که برای آپلود کردن اسکرینشاتها یا ویدیوها، باید تک تک به سراغشان بروید و نمیتوانید مجموعهای از آنها را انتخاب کنید.

یکی از انتظارات کاربران این است تا مایکروسافت کمی پروسه اشتراکگذاری اسکرینشات یا ویدیوهای ضبط شده را آسانتر کند. استفاده از یک حافظه جانبی با پورت USB میتواند سادهترین راه موجود محسوب شود تا پروسه فیلم گرفتن از بازیها و ثبت اسکرینشات و درنهایت استفاده از آنها تا این اندازه زمانبر نباشد.
امیدواریم مطلب راهنمای فیلم و اسکرین شات از بازی ها در ایکس باکس وان (XBOX ONE) برای شما مفید بوده باشد.
منبع: HowtoGeek
در صورت نیاز به تهیه کنسول بازی، لوازم جانبی آن و یا خرید بازی می توانید از فروشگاه ما بازدید نمایید .




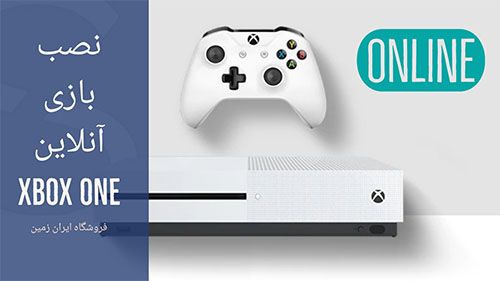

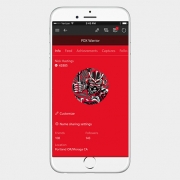
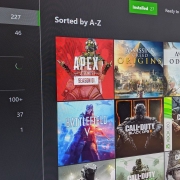







دیدگاه خود را ثبت کنید
تمایل دارید در گفتگوها شرکت کنید؟در گفتگو ها شرکت کنید.